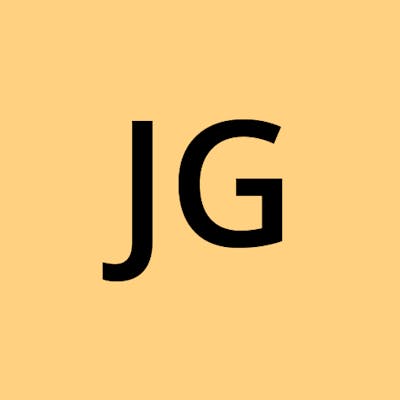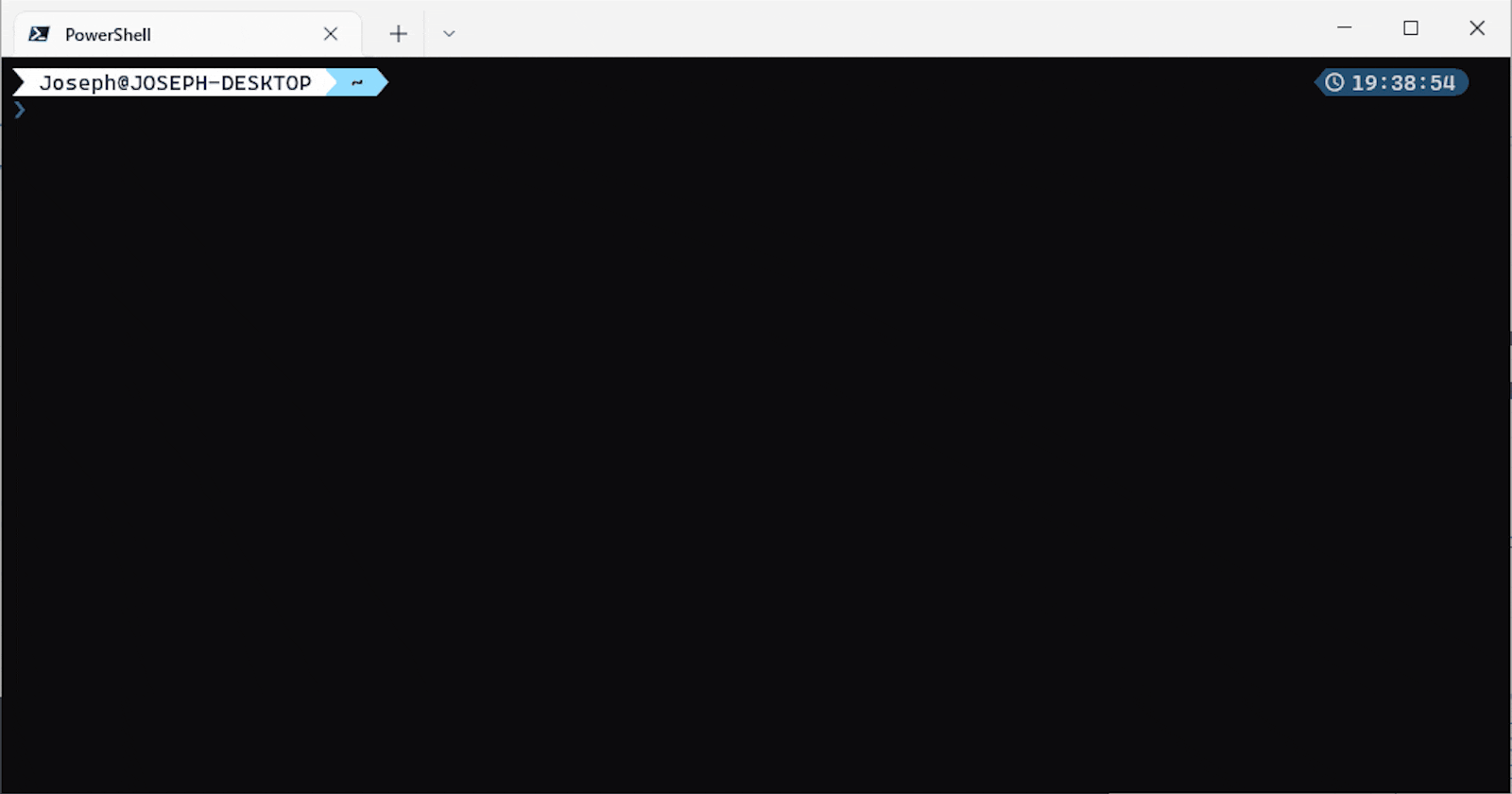Introduction
In this article, I want to talk about enhancing your WSL 2 experience by installing Xfce4 as the Desktop Environment where you can remote into using Windows Remote Desktop Connection
This is especially useful if you are still not quite used to using just command-line or you prefer using GUI to navigate around the OS
What is WSL 2?
Quote directly from microsoft
WSL 2 uses the latest and greatest in virtualization technology to run a Linux kernel inside of a lightweight utility virtual machine (VM). However, WSL 2 is not a traditional VM experience
In my opinion, it improves the developer experience without the need to dual boot or runs a separate Linux VM to experience the native Linux user experience, and improve the quality of a developer life
Installation
Minimally, you need to be running Windows 10 version 2004 and higher (Build 19041 and higher) or Windows 11
- Launch your terminal
- Run
wsl --installUbuntuis the default distribution- You are free to choose any other distribution to your liking
- It should take a little while to install
- Once installed, it will prompt you to setup your
usernameandpassword - Once done, it will be ready to use
If you are curious, the installed path would be at %UserProfile%\AppData\Local\Packages\
For Ubuntu, the actual path would be %UserProfile%\AppData\Local\Packages\CanonicalGroupLimited.UbuntuonWindows_79rhkp1fndgsc but for other distribution such as Kali-Linux, it would be %UserProfile%\AppData\Local\Packages\KaliLinux.54290C8133FEE_ey8k8hqnwqnmg
Ensure distribution running on WSL 2
If you have installed via
wsl --installcommand, by default, it should already be using version 2
After the installation is completed, let's confirm that we are using version 2 and not version 1
- Launch your terminal
- Run
wsl -l -v-lrefers tolistfor listing all existing distributions-vrefers toverbosewhere it displays detailed information regarding the distribution such as the version
Run
wsl -helpto view all command options
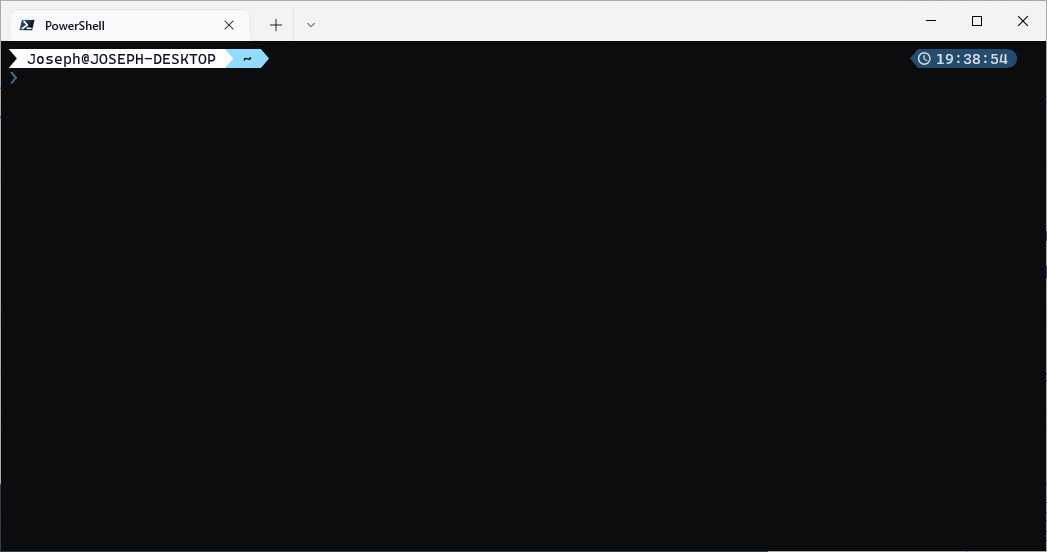
❯ wsl -l -v
NAME STATE VERSION
* Ubuntu Running 2
- This shows us that we are running on
Ubuntudistribution and am indeed onversion 2 - If you are on version 1, then you should convert to
version 2by runningwsl --set-version Ubuntu 2- This will start the process to convert from
version 1toversion 2 - It will take a short while to perform the conversion
- This will start the process to convert from
WSL default version can be set to version 2 by running
wsl --set-default-version 2
Based on my understanding, the difference between version 1 and version 2 in terms of installation is that for version 1, it would have stored all the files in %installed_directory%\rootfs whereas for version 2, it stores all the files in %installed_directory%\ext4.vhdx which is a virtual drive
Set default distribution
Distribution
There are a few distributions for us to install if you do not want to use Ubuntu
- Run
wsl -l -oto view the available distribution-lrefers tolistfor listing all existing distributions-orefers toonlinewhere it displays list of available distributions for install
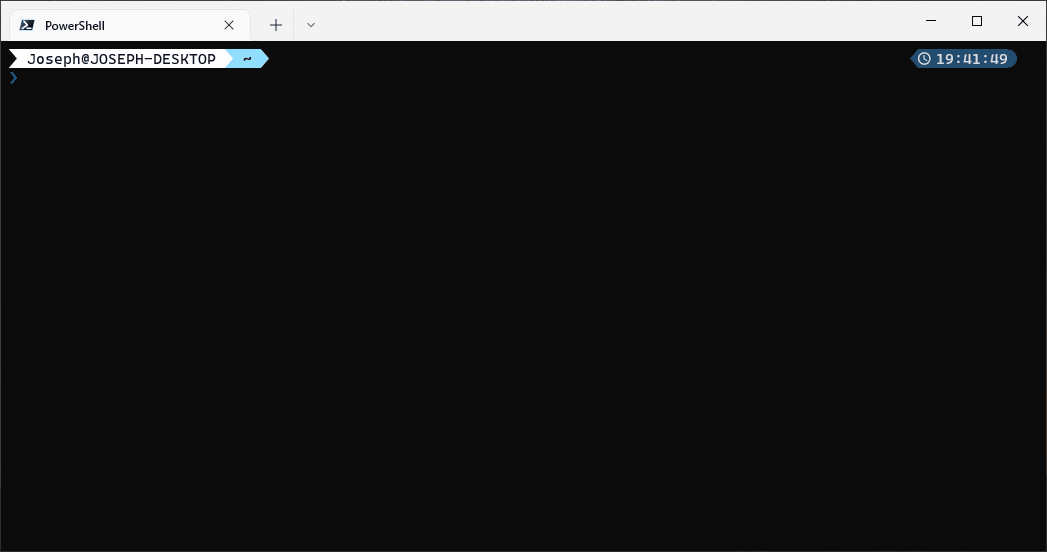
❯ wsl -l -o
The following is a list of valid distributions that can be installed.
Install using 'wsl --install -d <Distro>'.
NAME FRIENDLY NAME
Ubuntu Ubuntu
Debian Debian GNU/Linux
kali-linux Kali Linux Rolling
openSUSE-42 openSUSE Leap 42
SLES-12 SUSE Linux Enterprise Server v12
Ubuntu-16.04 Ubuntu 16.04 LTS
Ubuntu-18.04 Ubuntu 18.04 LTS
Ubuntu-20.04 Ubuntu 20.04 LTS
If you have a number of installed distributions installed on your machine, you can set the default distribution by running wsl --setdefault <distribution>
> wsl --setdefault Ubuntu
- this is so that when we type
wsl, it will know to launch the correct distribution - the
*beside the distribution name indicates the default distribution
Oracle Linux 8.5 has recently landed as one of the newer distributions as well
Installing Xfce4
Now that you have set up and installed your favorite Linux distribution on your machine, where you can access it via the terminal. What's next? You can improve then your experience by navigating the OS using GUI (Desktop Environment)
Xfce is a lightweight desktop environment for UNIX-like operating systems. It aims to be fast and low on system resources, while still being visually appealing and user friendly
The installation will take up around 2-3gb of disk space and some time to finish, please be patient
- Launch your terminal
- Run
wsl- This will get you into the
Ubuntushell - Input user credential as prompted (if required)
- This will get you into the
- Run the following commands one by one
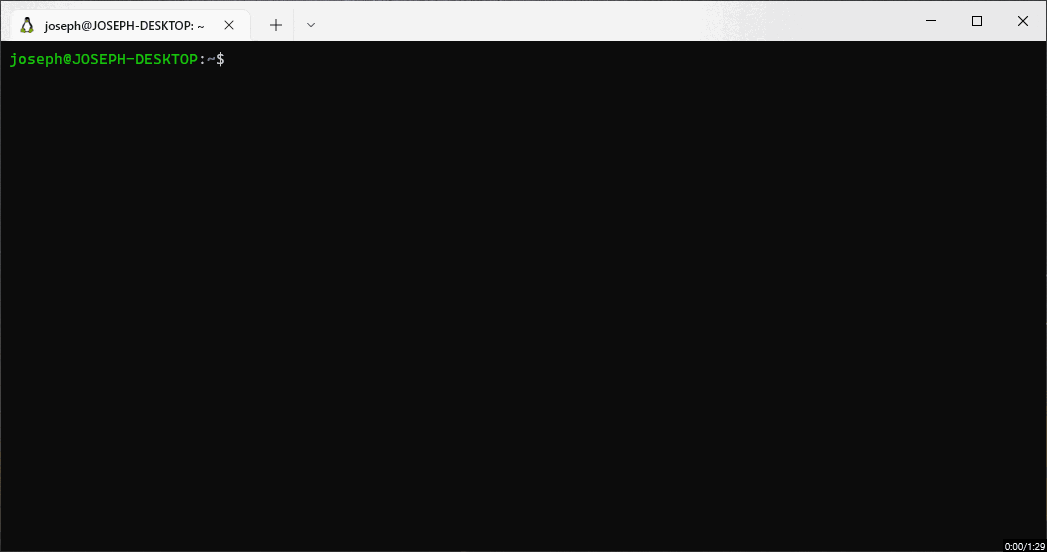
I skipped a portion of the gif to remove the waiting time (total duration is 1:29 seconds)
> wsl
sudo apt update -y && sudo apt upgrade -y
sudo apt install xfce4 -y [1]
sudo apt install xrdp -y [2]
echo xfce4-session > ~/.xsession [3]
sudo service xrdp restart
sudo apt install net-tools -y [4]
ifconfig | grep inet
- Choose
gdm3when prompted during the installation - xrdp allows us to
RDPinto the distro fromWindows RDP - Without this, you might get disconnected immediately after connecting via
RDP - Running
ifconfig | grep inetwill display the ip address to remote in
inet 172.23.201.70 netmask 255.255.240.0 broadcast 172.23.207.255
inet6 fe80::215:5dff:fe74:4236 prefixlen 64 scopeid 0x20<link>
inet 127.0.0.1 netmask 255.0.0.0
inet6 ::1 prefixlen 128 scopeid 0x10<host>
Take note of the inet address
Access using Windows RDP
Once installed, it is now to try to access via Windows Remote Desktop Connection
- Launch
Search bar - Type
remote desktop connection - Input the
ipand clickconnect
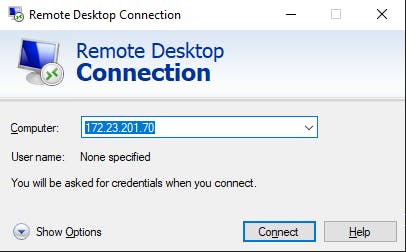
- Once connected, proceed to input your credentials
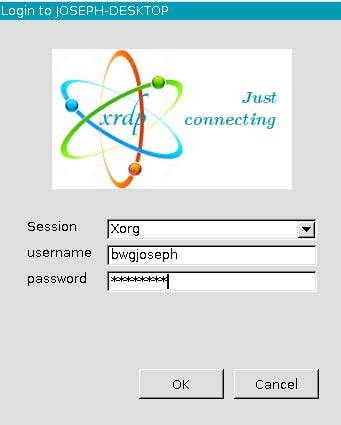
- And you have a fully functional Desktop Environment
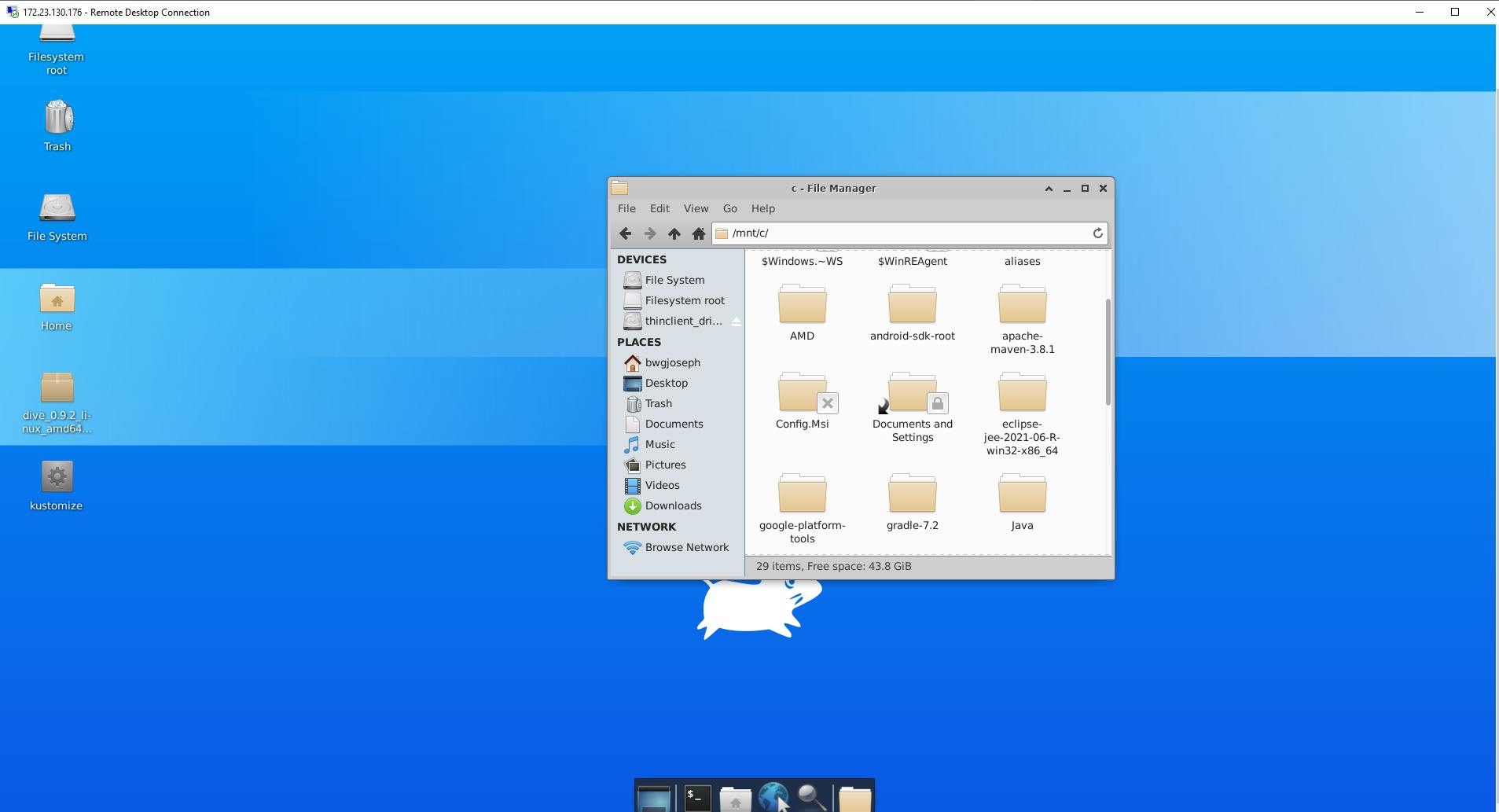
- You will be able to browse to your host OS using the explorer as usual
Alternative to Xfce4?
XUbuntu
The instruction to install XUbuntu would mostly be the same as installing Xfce4 except to run this for the first command. XUbuntu also comes with Xfce but provide a richer experience compared to Xfce
sudo apt install xubuntu-desktop -y
// the rest of the commands will be the same as installing Xfce4
Note that
xubuntutakes up around 5-6gb of disk space
GWSL
Well, it's not exactly an alternative per se because of how it works. But end state is that you will be interacting in a graphical mode rather than command line
So if you would rather run the apps on your Windows OS instead of remote into the Linux distribution, then you can try GWSL. It lets you run graphical Linux apps on Windows 10 directly. It certainly looks pretty damn good to me but I haven't tried it myself. If you do try it, let me know your experience in the comments
I embedded a youtube demo taken from their website
Conclusion
WSL has come a long way from having to download Linux kernel, enable WSL and Virtual Machine Platform feature, set WSL 2 as default version and so on down to just a single command - wsl --install
Furthermore, we are still able to navigate and experience the OS through Xfce4 instead of just on the terminal which is sometimes the preferred way for some users (especially for Windows users)
Hope you find this article useful